

- #Best ipad photo transfer app from computer how to#
- #Best ipad photo transfer app from computer software#
- #Best ipad photo transfer app from computer Pc#
- #Best ipad photo transfer app from computer download#
- #Best ipad photo transfer app from computer free#
iCloud only provides 5 GB of free space, so make sure you have enough free storage in your iCloud account. Step 3: After that, your photos on your iPhone will be transferred to the PC, and you can view your them on the iCloud Photos folder.
#Best ipad photo transfer app from computer download#
Step 2: Download iCloud for Windows and click Options next to Photos > Select iCloud Photo Library and enable Download new photos and videos to my PC.
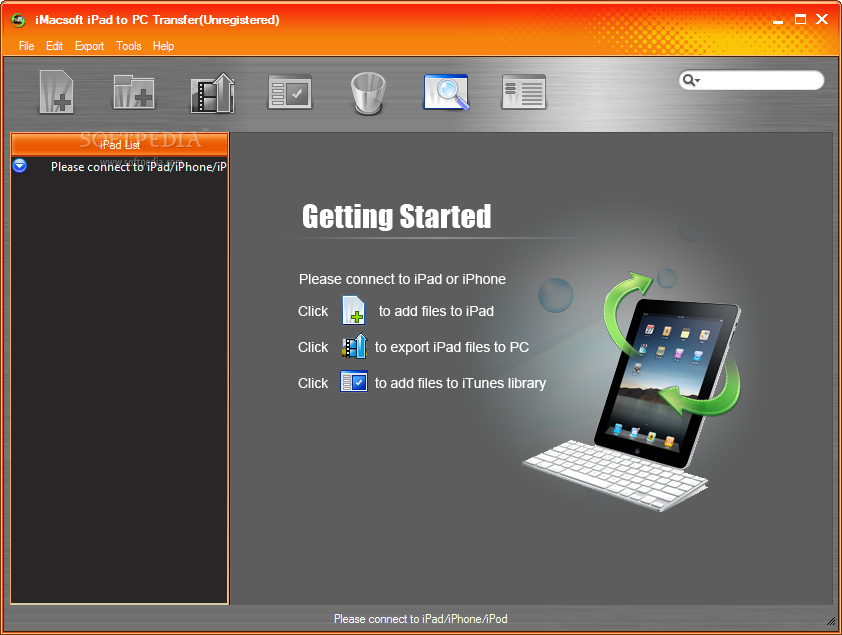
Tap Apple ID > iCloud > Photos > Enable iCloud Photos.
#Best ipad photo transfer app from computer Pc#
To transfer photos from PC to iPhone via iTunes, iCloud Photos must be disabled on iPhone. If iCloud Photos is enabled on your iPhone, the ability to sync photos through iTunes will be disabled. Images backed up via iTunes remain inaccessible until restored to your iPhone, which may overwrite existing computer photos. Step 2: Click the phone icon and navigate to the Photos section > Check the Sync Photos box to allow you to select specific albums to transfer > Click Apply to start the process. Step 1: Download the latest iTunes on your PC and then connect iPhone to PC with a USB cable. ITunes, an official tool from Apple, is the best photo transfer app for iPad/iPhone, allowing you to create backups, including photos. In addition, if you want to transfer data from your old iPhone to your new iPhone, you can choose FoneTool’s iPhone to iPhone feature to send your data between iOS devices. Step 2: Click the folder icon to choose photos that you want to transfer from your PC to iPhone > Once done, click Start Transfer to initiate the transfer process. Step 1: Concoct your iOS device to your PC > Launch FoneTool to its main interface > Select Phone Transfer > PC to iPhone and click the Start Transfer button.

Steps to Transfer Photos from PC to iPhone/iPad Step 3: Click Transfer Settings to select a storage location on your PC and click Start Transfer to initiate the transfer process. Step 2: Click the "+" icon to preview and select the desired photos to transfer > Once selected, click OK to continue. Step 1: Open FoneTool and connect your device to your PC via a USB cable > Locate the Phone Transfer in the left pane > Choose iPhone to PC and click Start Transfer. Steps to Transfer Photos from iPhone/iPad to PC
#Best ipad photo transfer app from computer how to#
So, how to transfer your photos using FoneTool? First click the download button to get and install FoneTool on your PC and then follow the instructions below. User-Friendly Interface: oneTool also offers a straightforward and user-friendly interface, making photo transfers hassle-free. No Network Required: Unlike cloud services (such as iCloud) or iTunes, FoneTool lets you transfer photos without the need for an active network connection. Unlimited Storage: FoneTool allows you to choose the storage path (such as local drives on your PC or external hard divers) to transfer your photos. One-Click Transfer: With the help of FoneTool, you can easily transfer photos with a single click on your iOS devices.
#Best ipad photo transfer app from computer software#
Why is FoneTool the best free photo transfer app for iPad? Some advantages of this software are as follows: If you look for a safe and fast way to transfer photos on your iPhone/iPad, FoneTool becomes the best choice for transferring photos, videos, messages, music, contacts With FoneTool, you cannot only transfer data between iOS devices with one click but also send data from your iPhone/iPad to PC and vice versa. We will now dive into each option separately. In addition, Apple offers two official tools, iTunes and iCloud, for data synchronization and backup. The first is FoneTool, a powerful iOS data transfer tool known for its fast performance and extensive feature set. In this section, there are 3 free photo transfer app for iPhone/iPad. Top 3 Best Free Photo Transfer App for iPad/iPhone Ease of Use: Make photo transfer an easy task by choosing an application with an intuitive interface and user-friendly features. Compatibility: Make sure the app is compatible with your specific iPad and iPhone models, as newer versions may have different requirements. Transfer Speed: Look for apps that offer fast transfer speeds, especially when dealing with large photo collections. With so many options to choose from, it’s important to consider a variety of factors to make an informed choice such as: What Is the Best Photo Transfer App for iPad/iPhone?Ĭhoosing the best photo transfer app for iPad/iPhone is essential to ensure smooth management of your photos.


 0 kommentar(er)
0 kommentar(er)
